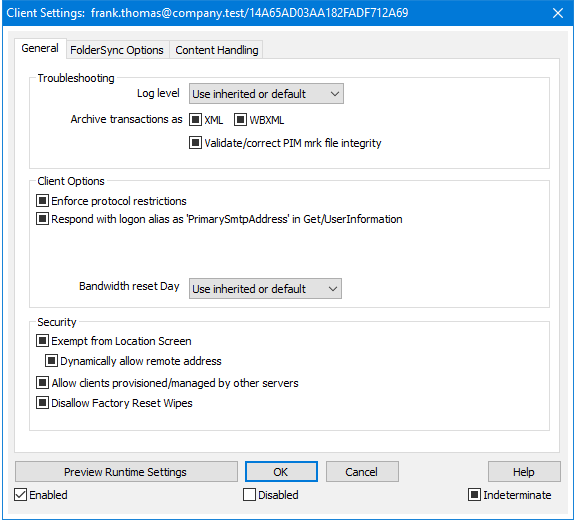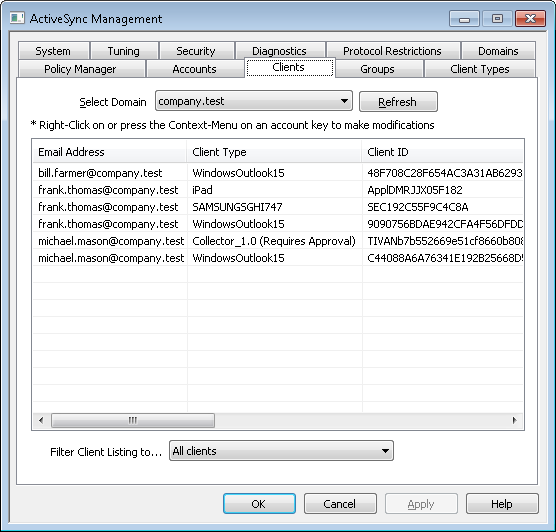
ここへはドメインと関連付けされたActiveSyncクライアントが一覧表示されます。詳細を確認するには対象のエントリをダブルクリックして下さい。右クリックするとショートカットメニューが表示され、クライアント設定のカスタマイズや統計情報の表示、その他機能を使用できます。
ActiveSync Client Details

エントリを選択し詳細 をクリック(またはエントリをダブルクリック)すると、クライアント詳細ダイアログが起動します。この画面では、Clientタイプ、Client ID、最終ログイン時間、といった、クライアントの情報を確認できます。
クライアント設定
クライアントを右クリックし クライアント設定のカスタマイズ をクリックするとクライアント設定の管理画面が起動します。デフォルト設定はClientタイプの設定を継承していますが、この値は任意のものへ変更する事ができます。デバイスのクライアント設定の管理を参照してください。
ActiveSyncポリシーの適用
ポリシー は次のように端末へ適用します:
1.一覧から端末を右クリックします。.
2.ポリシーの適用をクリックすると、ポリシーの割り当てダイアログが起動します。
3.割り当てポリシーのドロップダウンリストからポリシーを選択します。
4.OKをクリックします。
統計
エントリを右クリックし、統計を表示をクリックすると、クライアント統計ダイアログが起動し、クライアント様々な統計情報を確認できます。
統計のリセット
クライアントの統計情報を初期化するには、統計、統計のリセットをクリックし、確認メッセージでOKをクリックします。
ActiveSyncクライアントの削除
ActiveSyncクライアントを削除するには、 クライアントを右クリックし 削除 をクリックし、はい、をクリックします。これにより、クライアントとMDaemonに関連した全ての同期情報が削除されます。今後ユーザーが同じActiveSyncクライアントで同期を行った場合、MDaemonは対象クライアントを初めて同期を行うクライアントとして取扱います。全てのデータはMDaemonと再同期されます。
ActiveSyncクライアントの完全初期化
選択したActiveSyncクライアントへ ポリシー が適用されると、クライアントはポリシーを適用し、応答した後に完全初期化を利用できます。ActiveSyncクライアントを完全に初期化するには、クライアントを一覧から選択し完全初期化をクリックします。次回クライアントが接続すると、MDaemonは全てのデータを削除するか、工場出荷時の設定をリストアします。クライアントによっては、ダウンロード済アプリなど、全てのデータを削除してしまう場合があります。また、クライアントのActiveSyncエントリがMDaemonに残っている間は、クライアントがMDaemonへ接続する度に再度初期化が実行されます。クライアントを削除する際には、これをブロックリストへ追加し、今後の接続を行わないようにします。最後に、初期化済のデバイスを再度接続する場合は、デバイスを右クリックし、ワイプアクションを中止、をクリックします。同時にブロックリストからも削除して下さい。
アカウントのActiveSyncクライアントのワイプ
クライアントから、メール、予定表、連絡先といった、アカウントのデータのみを削除する場合は、右クリックし、クライアントからメールとPIMのアカウントワイプをクリックします。 アカウントワイプオプションは完全初期化ににていますが、全てのデータを初期化するのではなく、メールや予定表、連絡先といったアカウント関連データのみを対象にします。その他の、アプリや写真、音楽などは端末上に残ります。
クライアントの承認
ActiveSyncクライアント設定 の"新規クライアントは管理者の承認が必要" オプションが承認が必要と設定されていた場合、クライアントを選択し クライアントの同期を許可、 をクリックすることでクライアントのサーバーとの同期を承認します。
 デバイスのクライアント設定の管理
デバイスのクライアント設定の管理
デバイスレベルのクライアント設定画面では端末毎の設定が管理できます。
デフォルトでこの画面の全てのオプションは「継承又はデフォルト」と設定されており、各オプションがClientタイプクライアント設定の関連オプションの設定を継承します。同様に、この画面で行った設定変更はデバイスのクライアントレベル設定を上書きします。 全般トラブルシューティング ログレベル ActiveSync for MDaemonはログデータ量に応じた、6つのレベルのログに対応しています。
トランスアクションを [XML | WBXML]としてアーカイブ XMLやWBXMLデータをアーカイブするには、XMLと WBXMLをアーカイブ... のオプションを使用します。これはデバッグの際役立ちます。全体オプションはデフォルトで無効になっています。 PIM mrkファイルの整合性を確認する クライアントのPIMデータの整合性テストを実施し、iCal UIDの重複や空の要求フィールドといった、同期を妨げているものがないかどうかを確認します。この全体設定はデフォルトで無効になっています。 クライアントオプション プロトコル制限を強制する クライアントで許可されているプロトコルバージョン以外のアクセスを拒否する場合はこのオプションを有効にします。デフォルトでこのオプションは無効になっており、プロトコル制限は異なるプロトコルのクライアントを拒否していません。プロトコル制限は単純に、クライアントに対して使用するべきプロトコルを伝えるのみの機能を提供しています。クライアントがそれでも制限されているプロトコルを使った場合、MDaemonはその接続を受け入れます。詳細は次のページをご覧下さい: プロトコル制限 Get/UserInformationへの応答でログオンエイリアスを'PrimarySmtpAddress' として使用する サービスが設定/Get/UserInformationリクエストに対する応答としてエイリアスやセカンダリアドレスをプライマリアドレスとして利用できるようにします。これはiOS 9.xへアップデートした際エイリアスからメールを送信できなくなった事に対する対処です。このオプションによって使用に反した応答を受け取る場合があります。 新しいクライアントは管理者の承認が必要 新しいクライアントがアカウントとの同期を開始する前に、管理者による承認を必要とする場合はこのオプションを有効にします。 クライアント 一覧で認証待ちのクライアントが確認でき、管理者は同じ画面から承認が行えます。この設定はデフォルトで無効になっています。 ユーザー毎の最大クライアント MDaemonアカウント毎に管理できるActiveSyncクライアントの数を制限するには、ここで最大クライアント数を入力します。この全体オプションは、デフォルトで無制限です。このオプションは、全体、ドメイン毎、アカウントのクライアント設定画面で利用できますが、個々のクライアント画面では利用できません。 帯域リセット日 ActiveSyncの帯域の利用統計を、毎月特定の日にリセットするにはこのオプションを使用します。リセット処理は深夜のメンテナンス処理の一つとして実行され、システムログへ他のメンテナンスタスクと同様に記録されます。全体オプションはデフォルトで「0 (リセットしない)」に設定されており、使用統計はリセットされません。例えば、ユーザーやクライアントのキャリアで課金用にデータをリセットする日に合わせてリセットしたい場合には、下位のオプションで任意の設定を行って下さい。
セキュリティ ロケーションスクリーンから除外する ActiveSyncクライアント設定で端末をロケーションスクリーニング から除外する場合はこのオプションを有効化します。これにより認証済ユーザーは、例えば認証がブロックされている場所へ出張しているような場合であっても、ActiveSync経由でアカウントへアクセスする事ができるようになります。端末を除外するためには、チューニング画面にあるこの日数を超えて認証されなかった端末を自動削除設定の時間内に、ActiveSyncを使った接続と認証を行っておく必要があります。 リモートアドレスを動的に除外 接続元のリモートIPアドレスをロケーションスクリーニングの除外リストへ追加する事ができます。このオプションは、同じIPアドレスを使って接続する他のクライアントがある場合に便利です。 ユーザー毎の最大クライアント数 MDaemonアカウント毎に管理できるActiveSyncクライアントの数を制限するには、ここで最大クライアント数を入力します。この全体オプションは、デフォルトで無制限です。このオプションは、全体、ドメイン毎、アカウントのクライアント設定画面で利用できますが、個々のクライアント画面では利用できません。 帯域の統計情報をリセットする日 ActiveSyncの帯域の利用統計を、毎月特定の日にリセットするにはこのオプションを使用します。リセット処理は深夜のメンテナンス処理の一つとして実行され、システムログへ他のメンテナンスタスクと同様に記録されます。全体オプションはデフォルトで「0 (リセットしない)」に設定されており、使用統計はリセットされません。例えば、ユーザーやクライアントのキャリアで課金用にデータをリセットする日に合わせてリセットしたい場合には、下位のオプションで任意の設定を行って下さい。 他のサーバーで管理されているクライアントへの接続を許可する デフォルトで、ActiveSyncサーバーが特定のクライアントへデータやポリシーを送信する際、対象クライアントが他のActiveSyncサーバーからも管理されている事が分かった場合も、クライアントはMDaemonへアクセスする事ができます。しかし、このような環境の場合、適用するポリシーが他のActiveSyncサーバーと競合する可能性があります。一般的に、クライアントはポリシーが競合した場合、厳しい方へ合わせる傾向があります。こうしたクライアントからの接続を制限する場合は、このオプションを無効化して下さい。 工場出荷時への完全ワイプを無効化 オン/はい、を設定すると、ActiveSyncクライアントの完全ワイプが行えなくなります。クライアントでリモートからの完全ワイプを許可する場合、最初にこのオプションを無効化して下さい。このオプションはデフォルトで無効に設定されています。クライアントページの次の項目を参照して下さい: ActiveSyncクライアントの完全ワイプ
フォルダ同期オプションフォルダ同期オプション
除外 ユーザの [許可リスト/ブロックリスト] フォルダ デフォルトでユーザーの許可リストとブロックリストの連絡先フォルダは端末と同期を行いません。これらはMDaemonがスパムからシステムを自動的に保護するのを支援する目的で使用されます。そのため、許可リストやブロックリストは端末上に連絡先として表示する必要性はありません。 デフォルト以外のメールフォルダ デフォルトで、ユーザーが作成したメールフォルダとデフォルトメールフォルダは全て端末と同期します。同期するのを受信箱や送信箱、削除済アイテム、下書き、といった、デフォルトのメールフォルダのみにしたい場合はこのオプションを有効にして下さい。ユーザーが作成したフォルダは同期対象に含まれません。 このオプションはデフォルトで無効になっています。 デフォルト以外のPIMフォルダ デフォルトで、(連絡先、予定表、仕事などの)PIMフォルダは全て端末と同期します。同期するのをデフォルトのPIMフォルダのみにしたい場合はこのオプションを有効にして下さい。このオプションが有効な場合で、ユーザーが複数の予定表を保有してる場合デフォルトの予定表のみが同期対象となります。 このオプションはデフォルトで無効になっています。 含む パブリックフォルダの階層 ユーザーがアクセス権を持っている パブリックフォルダ をユーザーのActiveSync用端末のフォルダ一覧へ含むにはこのオプションを有効にします。これはデフォルトで有効です。 検索を許可する パブリックフォルダ をユーザーが検索できるようになります。 これはデフォルトで許可されています。 パブリックフォルダの横断 (フォルダ名の公開) デフォルトで、クライアントがパブリックのサブフォルダへのアクセスや同期を行うには、サブフォルダと上位のパブリックフォルダ全てに対してルックアップ権限が必要です。上位のフォルダに対するアクセス権がない場合、その中のサブフォルダに対しては、例え設定上は許可されていても、アクセスする事はできません。クライアントからこうしたサブフォルダへアクセスできるようにする場合は、このオプションを有効にします。注意点: このオプションを有効化すると、上位のフォルダもクライアントへ許可する事となり、セキュリティのリスクを招く恐れがあります。 このオプションはデフォルトで無効になっています。 許可するパブリックフォルダの最大数 端末で処理するパブリックフォルダ数を制限する場合はこのオプションを使用します。制限が設定されると、サーバーは最大数に到達するまでフォルダ一覧を処理し、これを超えるとその後のデータを送りません。処理するフォルダの順番を決める事はできません。デフォルトで、全体での最大数は設定されていません。 共有フォルダも含める ユーザーがアクセス権を持っている 共有フォルダ をユーザーのActiveSync用端末のフォルダ一覧へ含むにはこのオプションを有効にします。これはデフォルトで有効です。 検索を許可する 共有フォルダ をユーザーが検索できるようになります。 これはデフォルトで許可されています。
コンテンツ処理コンテンツ処理オプション クライアントにフラグ付けされたメール用にタスク・リマインダーを作成 このオプションでMDaemonはフラグが付いたアイテムごとに仕事を作成し、リマインダーをユーザーへ送信できるようになります。この設定の全体値はデフォルトで有効です。 予定を編集した際、常にミーティングのアップデートを送信 クライアントの中には、ミーティングを編集した際、更新情報を適切に送信しないものもあります。このオプションを使うとActiveSyncサービスへ、ミーティングが開催者によって更新された際、更新情報を送信するよう促す事ができるようになります。これはミーティングの更新情報の送信に失敗しているクライアントやクライアントタイプに限定して使用するべきで、更新情報が重複して送られてしまう可能性があります。また、このオプションはクライアントとクライアントタイプの設定ページでのみ利用できます。 全ての送信メールで開封確認を要求 クライアントから送信される全てのメールで開封確認要求を行うにはこのオプションを有効にして下さい。これはデフォルトで無効になっています。 送信者からリクエストされた際送信済メールについて開封確認を送信 サーバー側で開封確認要求を検出し、既読フラグがついたメールの開封通知を送信するにはこのオプションを使用します。 これはデフォルトで無効になっています。 ReplyToアドレスに指定したエイリアスとして送る クライアントによっては、エイリアスを使ったメール送信を許可していません。この機能は Exchange ActiveSync (EAS) プロトコル 16.xで追加されたものですが、クライアントの中には16.xに対応していないものもあります。例えば、Windows用OutlookはEAS 14.0だけを使用しており、ユーザーが関連するアドレスを指定して送信する事のみ許可しており、生成されたメールはユーザーの選択を正しく反映していません。このオプションでは、ReplyToのアドレスがユーザー用の正しいエイリアスであれば、これを使ってメール送信を行います。この設定の全体値はデフォルトで有効です。 デフォルトの連絡先にパブリック連絡先を仮想的に統合する パブリック連絡先をユーザーの端末上でデフォルトの連絡先と統合したい場合はこのオプションを有効にします。これは仮想的な統合で、実際には連絡先フォルダへデータのコピーは行っていません。これはグローバルアドレス帳(GAL)の検索機能に対応していないクライアントにとって便利な機能です。これはデフォルトで無効になっています。 Junk-Emailフォルダへ移動したメールの送信者をブロックする 有効にすると、クライアントが特定のメールを自分のJunk Emailフォルダへ移動した際、対象のメール送信者がブロックされた送信者連絡先フォルダへ追加されます。 ミーティング要求が許可/拒否された際、ミーティング要求に対する応答の送信を強制的に行う このオプションを使用すると、クライアントがミーティング要求に対して、許可や拒否、その他のアクションを選択した際、ミーティング要求に対する応答を開催者へ送信します。これは、こうした更新情報を自動送信する事ができない特定のクライアント用の機能です。 有効な設定をプレビュー このボタンは全てのクライアント設定 (ドメイン, アカウント, クライアント)に対して使用できます。画面のオプションはデフォルト値をその上位の画面から引き継いでいるため、この機能は表示されている画面の現在の設定確認を行う際にもご利用頂けます。 |
参照: