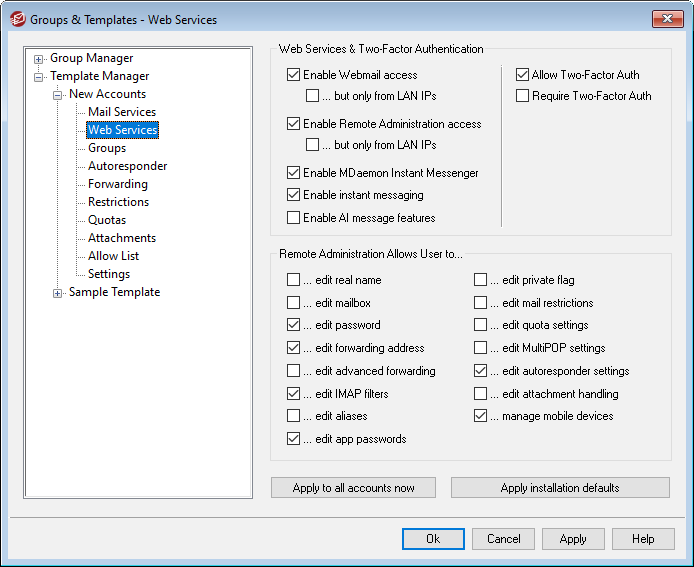
The options on this template screen correspond to the options located on the Account Editor's Web Services screen. When a template is set to control this screen, it will control the Web Services options for any account belonging to a Group that utilizes the template.
Web Service & Two-Factor Authentication
Enable Webmail access
Enable this checkbox if you want accounts controlled by this template to be able to access Webmail, which enables users to access their email, calendars, and other features using a web browser.
...but only from LAN IPs
Check this box if you wish to allow associated accounts access to Webmail only when connecting from a LAN IP address.
Enable Remote Administration access
Check this box if you wish to allow accounts controlled by this template to modify some of their account settings via Remote Administration. The accounts will only be able to edit those settings that you designate below.
When this feature is enabled and the Remote Administration server is active, the user will be able to log in to Remote Administration by pointing a browser to the designated MDaemon domain and port assigned to Remote Administration (e.g. http://example.com:1000). He will first be presented with a sign-in screen and then a screen that contains the settings that he has been given permission to edit. All he needs to do is edit whatever settings he chooses and then click the Save changes button. He can then sign out and close the browser. If he has access to Webmail then he can also access Remote Administration from the Advanced Options menu within Webmail.
If the user is a Global or Domain Administrator (designated on the Account Editor's Administrative Roles screen) he will see a different screen after he logs in to Remote Administration.
...but only from LAN IPs
Check this box if you wish to allow the account access to Remote Administration only when connecting from a LAN IP address.
Enable MDaemon Instant Messenger
Click this box if you wish to enable MDIM support by default for new accounts. This option is only available on the New Accounts Template. There is a similar option on Group Properties that can be used to control group member access to MDIM.
Enable Instant Messaging
Click this option is you wish to enable support for MDIM's instant messaging system by default for new accounts. This option is only available on the New Accounts Template. There is a similar option on Group Properties that can be used to control group member access to Instant Messaging.
User can edit categories
Check this box if you wish to allow new Webmail users to edit categories. This is disabled by default for new users. Note: This option is only available in MDaemon's Remote Administration web-interface.
Skip IP persistence check for Webmail sessions
When the Webmail Web Server option to "Require IP persistence throughout Webmail session" is enabled, you can check this box if you wish to exempt new users from the IP persistence requirement. Note: This option is only available in MDaemon's Remote Administration web-interface.
Enable AI message features
If the Enable AI message features option is enabled on an account domain's Webmail dialog, check this box if you wish to allow accounts controlled by this template to use those features in MDaemon Webmail; the features will only be available to the user when the domain-level option is enabled. See: "Webmail's AI Message Features" below for important information and cautions about using these features.
Two-Factor Authentication
MDaemon supports Two-Factor Authentication (2FA) for users signing into Webmail or MDaemon's Remote Administration web-interface. Accounts that sign into Webmail via HTTPS can activate Two-Factor Authentication for that account on the Options » Security screen in Webmail. From then on the user must enter a verification code when signing into Webmail or Remote Administration. The code is obtained at sign-in from an authenticator app installed on the user's mobile device or tablet. This feature is designed for any client that supports Google Authenticator. See the Webmail help file for more information on setting up 2FA for an account.
Allow Two-Factor Authentication
By default new accounts are allowed to setup and use Webmail's Two-Factor Authentication (2FA) feature. Clear this checkbox if you so not wish to allow 2FA by default for new accounts. You can control this setting for specific accounts on each account's Web Services page.
Require Two-Factor Authentication
Enable this option if you wish to force all new accounts to use Two-Factor Authentication (2FA) when signing in to Webmail or MDaemon's remote administration web-interface. When 2FA is required, any account that has not yet been configured to use it will be redirected to a page to set it up the next time the account signs in to Webmail. See the Webmail help file for more information on setting up 2FA for an account.
Remote Administration Allows User to...
...edit real name
Enabling this feature will allow accounts associated with this template to modify the First and last name setting.
...edit mailbox
Enabling this feature will allow users to modify the Mailbox name.
|
Because the Mailbox name is part of the account's email address, which is the unique identifier and login value for the account, changing it means that the user will be changing his or her actual email address. This could result in any future messages directed to the old address being rejected, deleted, or the like. |
...edit password
Click this checkbox if you wish to allow accounts to modify the Mailbox password. For more on password requirements, see: Passwords.
...edit forwarding address
When this feature is enabled, accounts associated with the template will be able to modify the forwarding address settings.
...edit advanced forwarding
When this feature is enabled, users will be able to modify the Advanced Forwarding Settings.
...edit IMAP filters
Use this control to allow each user to create and manage his own IMAP Filters.
...edit aliases
Enable this option if you wish to allow the account holders to use Remote Administration to edit Aliases associated with their accounts.
...edit app passwords
By default users can edit their App Passwords. Clear this checkbox if you do not wish to allow the user to edit them.
...edit private flag
This option governs whether or not each will be permitted to use Remote Administration to edit the "Account hidden from "Everyone" lists, shared calendars, and VRFY" option located on the Account Editor's Settings screen.
...edit mail restrictions
This checkbox controls whether or not the account will be able to edit the Inbound/Outbound mail restriction, located on the Restrictions screen.
...edit quota settings
Click this checkbox if you wish to allow the account to modify the Quota settings.
...edit MultiPOP settings
Click this checkbox if you wish to give the account permission to add new MultiPOP entries and to enable/disable MultiPOP collection for those entries.
...edit autoresponder settings
Click this checkbox if you wish to give the user permission to add, edit, or delete Autoresponders for his account.
...edit attachment handling
Check this box if you wish to allow the user to edit the account's attachment handling options, located on the Attachments screen.
...manage mobile device
Click this option if you wish to allow the account holder to use Remote Administration to manage his or her device-specific settings, such as for ActiveSync devices.
Apply to all accounts now
This option is only available on the New Accounts Template. Click it to apply the settings on this screen to all existing MDaemon accounts that are not specifically controlled by a Web Services Account Template.
Apply installation defaults
This option is only available on the New Accounts Template. Click it to reset the New Accounts template to the installation defaults. It will only change the template's settings, it will not change any existing accounts.
Load "New Accounts" template settings
This option is only available for custom templates. Click it to set the options on this screen to the default values designated on the Web Services screen of the New Accounts Template.
Webmail's AI Message Features
As of MDaemon 23.5.0, the Pro theme in MDaemon's Webmail client includes various Artificial Intelligence (AI) features to help assist your users in managing their email and increasing productivity. These features are optional and disabled by default, but can be enabled for any user you choose.
With these features, in MDaemon Webmail you can use AI to:
•Give you a summary of the contents of an email message.
•Suggest a reply to the message, according to several guidelines that you can instruct the AI to use. You can set the Tone of the reply to be professional, respectful or casual. The Position, or stance, to take in the reply can be set to interested or not interested, agree or disagree, or skeptical. The Attitude the reply should convey can be set to confident, excited, calm, or apologetic. Last, you can designate the Length of the reply, ranging from very brief to detailed.
•Assist you in composing a new email message, based on some text you have already included. As with the Suggest message reply option above, you can also designate the Tone, Position, Attitude, and Length for the AI to use when composing the message.
The Enable AI message features option on the main Webmail Settings dialog controls whether or not support for the AI features is enabled by default for your domains. There is an option of the same name located on the Domain Manager's Webmail dialog that can be used to override that main setting for specific domains. Note: enabling AI Message Features support for a domain does not grant all of that domain's users access to the features. You must activate the Enable AI message features option on the Account Editor's Web Services screen for any user you wish to allow to use them. Alternatively, you can use the Account Templates and Groups features to assign users to a group that has access to the AI message features.
|
Enabling accounts to use MDaemon's AI message features allows them to submit and receive information to and from third-party generative AI services, specifically ChatGPT by OpenAI. Administrators and users should therefore be aware that this introduces several potential privacy concerns due to the feature's ability to process personal data and generate potentially sensitive information. To address privacy concerns, it’s vital for organizations to train their employees to use AI responsibly. Note: Data submitted to/from OpenAI is not stored on the local server or on our network. You can find MDaemon Technologies' AI Usage Policy at our Artifical Intelligence (AI) Information Page. On that same page there is also a link to OpenAI's Terms of Use. |
See:

