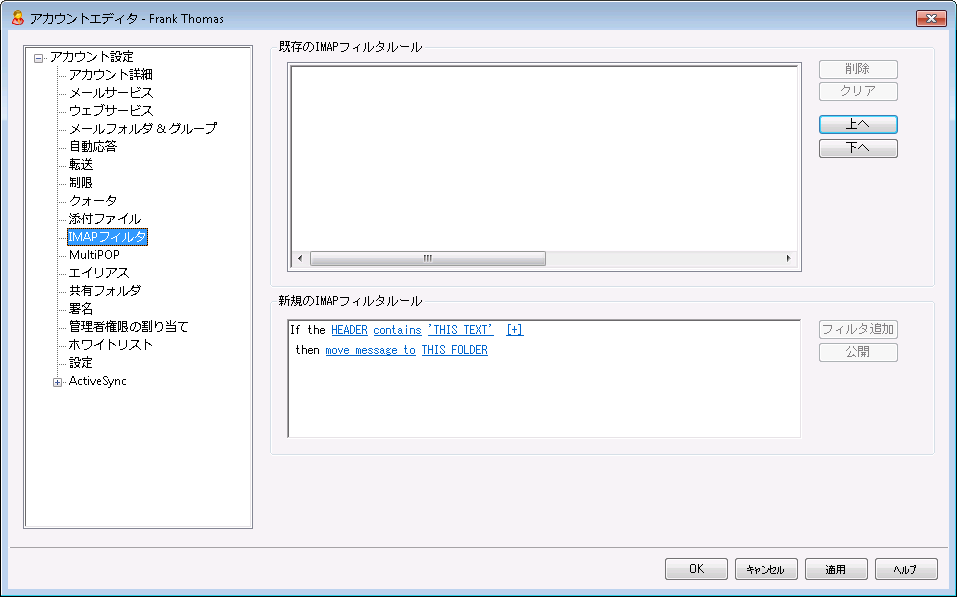
IMAPやWebmailユーザは、フィルタを使って特定のメールを自動振り分けすることができます。コンテンツフィルタと同様に、MDaemonは受信メールのヘッダに記載されたドメインを、フィルタルールと比較します。アカウントへのメールが、それらの規則の1つと一致すると、その規則で指定されるフォルダに振り分けられます。この方法は、クライアント側でメッセージをフィルタにかけるよりも(クライアントとサーバの両方にとって)はるかに効率的です。IMAPメールの中にはローカルメール規則やフィルタリング機能さえないものがある中で、MDaemonではこのような機能も提供が可能なのです。
管理者は、アカウントエディタのIMAPフィルタ画面や、Remote Administrationを使ってフィルタを作成することができます。しかし、ユーザにWebmailまたはRemote Administration内から彼ら自身でフィルタを作成して管理する許可を与えることもできます。これらの許可は、ウェブサービス画面で設定できます。
既存のIMAPフィルタルール
この画面へは、アカウントに対して作成されたすべてのフィルタのリストを表示します。フィルタは、一致が起こるまで、リストに示される順位で処理されます。そのために、メッセージフィルタのうち1つと一致すると、そのフィルタで指定されているフォルダへ移動し、そのメッセージのためのフィルタ処理は終わります。リストでフィルタを別の位置へ動かすために、上へおよび下へボタンを使用します。
削除
リストの中の目的のエントリを選択し[削除]ボタンをクリックすると、そのフィルタを削除することができます。
クリア
このボタンをクリックするとフィルタ全体を削除します。
上へ
リストの中のフィルタを選択し、このボタンをクリックすると、そのフィルタの順番を上に移動することができます。
下へ
リストの中のフィルタを選択し、このボタンをクリックすると、そのフィルタの順番を下に移動することができます。
新規のIMAPフィルタルール
画面にあるリンクから、新しくIMAPフィルタルールを作成できます。ルールが完成したら、フィルタを追加で既存のIMAPフィルタルールへ作成したルールを追加できます。
フィルタ条件
フィルタリングルールの最初のセクションにあるリンクをクリックすると、フィルタ条件の設定が行えます。フィルタ条件に一致したメッセージに対して、フィルタアクションが適用されます。
HEADER
HEADER を押して、フィルタルールで検索対象とするヘッダやその他のメッセージコンポネントを選択して下さい。TO, CC, FROM, SUBJECT, SENDER, LIST-ID, X-MDMAILING-LIST, X-MDRCPT-TO, X-MDDNSBL-RESULT, X-SPAM-FLAG, MESSAGE SIZE, MESSAGE BODY, Other... の中から選択できます。「Other...」を選択すると、フィルタ条件の設定用ウィンドウが起動するので、一覧にはないヘッダ条件をここで指定します。 MESSAGE SIZEを選択すると、「contains」と「THIS TEXT」リンクが「is greater than」と「0 KB」へ置き換えられます。
contains / is greater than
contains やis greater than をクリックし、ヘッダ検証時の条件の種類を選択します。例えば、ヘッダが存在するかどうか、特定のテキストを含んでいるか、特定のテキストから始まったり特定のテキストで終わっているか、などです。具体的には、次の条件の中から選択する事ができます。: starts with, ends with, is equal to, is not equal to, contains, does not contain, exists, does not exist, is greater than, is less than 。 「is greater than」と「is less than」オプションはHEADERリンクが「MESSAGE SIZE」の場合のみ有効です。
THIS TEXT / 0 KB
MDaemonがフィルタ用に選択したヘッダ内を検索するのに、検索対象とする文字列を入力して下さい。HEADERオプションがMESSAGE SIZEと設定されている場合、リンクは"0 KB"と表示され、フィルタ条件ダイアログボックスが起動し "Message size in KB"の指定を行うためのボックスが表示されます。
[+] [x] and
フィルタルールで条件を2つ以上設定する場合は [+] をクリックします。これで新しい行が追加され、フィルタの拡張用に "HEADER," "contains," "THIS TEXT" コンポネントも表示されます。複数条件のフィルタルール付きメッセージをテストする際、デフォルトでメッセージはルールと一致するそれぞれの条件を通過しなくてはなりません。条件のどれかに一致させたい場合は、「and」をクリックし「or」を選択します。フィルタルールが複数行ある場合、削除したい行がある場合は、対象の行の隣にある[x]をクリックして下さい。
フィルタアクション
フィルタリングルールの下のセクションにあるリンクをクリックすると、メールがフィルタ条件に一致した場合に実施するアクションの設定が行えます。
move message to
フィルタのアクション先を指定する場合は、"move message to" をクリックします。次の中から選択する事ができます: move message to, delete message, redirect message to, forward message to。
THIS FOLDER / EMAIL
アクションで"move message to"を選択した際、 THIS FOLDER をクリックすると、メッセージの保存先フォルダを選択できます。メールをリダイレクトや転送するよう選択した場合は、EMAILをクリックし、宛先メールアドレスを入力して下さい。リダイレクトされたメールは、メールヘッダや本文への変更は行われません。唯一の変更点はSMTP envelopeの宛先です。転送メールでは、新しいメールがSubjectと本文を元のメールから引用した状態で作成されます。
フィルタを追加
新しいフィルタの設定が完了したら、このボタンを押し、既存のIMAPフィルタルール一覧へ新しいルールを追加します。
公開
ルール作成後、公開をクリックしてルールをアカウントのドメインに所属する全アカウントに対してコピーします。ルールを他のアカウントへコピーするかどうかの確認ダイアログが表示されます。