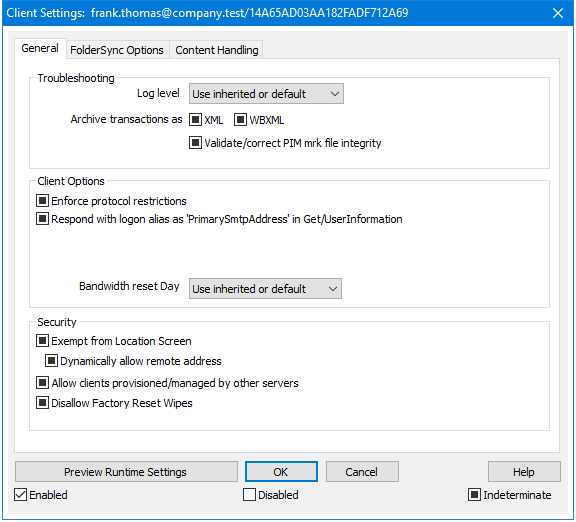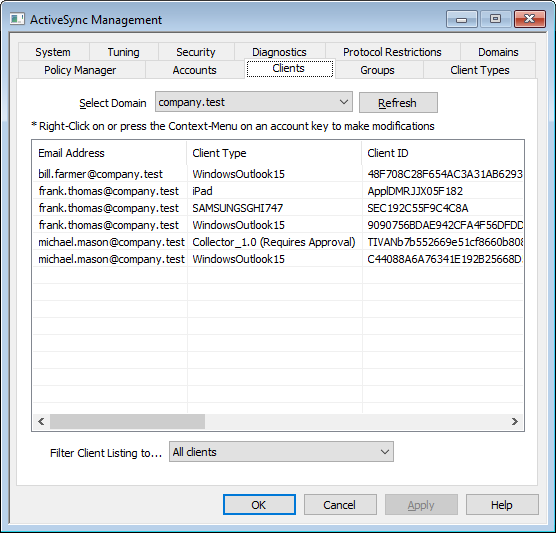
This screen contains an entry for each ActiveSync client associated with the selected domain. Double-click any entry to see more details about the client. Right-click an entry to open the shortcut menu, from which you can customize its client settings, view statistics, and perform various other functions.
ActiveSync Client Details

Double-click an entry, or right-click the entry and click View Client Details, to open the Client Details dialog. This screen contains information about the client, such as its Client Type, Client ID, last login time, and the like.
Client Settings
Right-click a client and click Customize Client Settings to manage its Client Settings. By default these settings are inherited from the Client Type settings, but they can be adjusted however you like. See Managing a Device's Client Settings below.
Assigning an ActiveSync Policy
To assign a Policy to the device:
1.Right-click a device in the list.
2.Click Apply Policy. This opens the Apply Policy dialog.
3.Click the Policy to Assign drop-down list and choose the desired policy.
4.Click OK.
Statistics
Right-click an entry and then click View Statistics to open the Client Statistics dialog, containing various usage stats for the client.
Reset Statistics
If you wish to reset a client's statistics, right-click the client, click Reset Statistics, and then OK to confirm the action.
Removing an ActiveSync Client
To remove an ActiveSync client, right-click the client and click Delete, and then Yes. This will remove the client from the list and delete all synchronization information related to it in MDaemon. Therefore if in the future the account uses ActiveSync to synchronize the same client, MDaemon will treat the client as if it had never before been used on the server; all client data will have to be re-synchronized with MDaemon.
Full Wiping an ActiveSync Client
When a policy has been applied to a selected ActiveSync client, and the client has applied it and responded, then there will be a Full Wipe option available for that client. To do a Full Wipe, right-click the client (or select it if you are using MDRA) and click Full Wipe. The next time the client connects, MDaemon will tell it to erase all data, or restore itself to its factory default state. Depending on the client, this may remove everything on it, including downloaded apps. Further, as long as the client's ActiveSync entry exists, MDaemon will continue to send the wipe request any time that device connects in the future. If at some point you wish to delete the client, make sure you add it to the Block List first, so that it cannot connect again in the future. Finally, if a wiped device is recovered and you wish to allow it to connect again, you should select the device and click Cancel Wipe Actions. You must also remove it from the Block List.
Account Wiping an ActiveSync Client
To wipe the account's mail and PIM data from the client or device, right-click and click Account Wipe Account Mail and PIM from client. The Account Wipe option is similar to the Full Wipe option explained above, but instead of wiping all data, it will wipe only the account's data, such as its emails, calendar entries, contacts, and the like. The rest, such as apps, photos or music is left alone.
Authorizing Client
If the "New clients require administrative approval" option on the ActiveSync Client Settings screen is set to require approval, select a client and click Approve client to sync, to authorize it for synchronization with the server.
 Managing a Device's Client Settings
Managing a Device's Client Settings
The device-level Client Settings screen allows you to manage settings for a specific device.
By default all of the options on this screen are set to "Use inherited or default," which means that each option will take its setting from the corresponding option on the Client-Types Client Settings screen. Any changes made to the settings on that screen will be reflected on this screen. Conversely, any changes you make to this screen will override the client-type-level setting for this device. GeneralTroubleshooting Log level ActiveSync for MDaemon supports six levels of logging, from the highest to lowest amount of data logged:
Archive transactions as [XML | WBXML] Use the Archive XML... and WBXML options if you wish to save this data, which can sometimes be useful for debugging purposes. The global options are disabled by default. Validate/correct PIM mrk file integrity This option runs a validation and correction process on the client's PIM data to look for known issues that could prevent it from syncing correctly, such as duplicate iCal UIDs or empty required fields. The global option is disabled by default. Client Options Enforce protocol restrictions Enable this option if you wish to deny connections from any client that attempts to use a protocol other than the the Allowed Protocol Versions specified for the client. By default this option is disabled, which means that protocol restrictions do not prevent a client from using a different protocol; they simply tell the client which protocols to use. If a client attempts to use a restricted protocol anyway, MDaemon will still allow the connection. See: Protocol Restrictions for more information. Respond with logon alias as 'PrimarySmtpAddress' in Get/UserInformation This allows the service to return an alias/secondary address as the primary address in response to a Settings/Get/UserInformation request. This works around an issue caused by a post iOS9.x update that resulted in clients not being able to send mail using an alias. Using this option results in a non-specification compliant response to Settings/Get/UserInformation. New clients require administrative approval Enable this option if you wish to require new clients to be authorized by an administrator before they can begin synchronizing with an account. The Clients list indicates any clients awaiting authorization, and the administrator can authorize them from the same screen. This setting it is Off by default. Max clients per user If you wish to limit the number of ActiveSync clients or devices that can be associated with an MDaemon account, specify the desired number in this option. The global option is set to "unlimited" by default. This option is available on the Global, Domain, and Account client settings screens, not the individual Clients screens. Bandwidth reset day Use this option if you wish to reset the bandwidth usage statistics for ActiveSync devices on a specific day of each month. The reset event takes place as part of the normal nightly maintenance process and is logged to the System log like other maintenance routines. The global option is set to "0 (Never)" by default, meaning the usage stats will never be reset. Set the child options to a different day if, for example, you want the reset day to coincide with a user or client's wireless carrier billing reset date. Security Exempt from Location Screen Enable this option on an ActiveSync client's settings screen if you want the device to be able to bypass Location Screening. This makes it possible for a valid user to continue to access his or her account via ActiveSync when, for example, traveling to a location that is otherwise blocked from authentication attempts. In order to exempt the device it must have connected and authenticated using ActiveSync within the time-frame configured in the Remove inactive clients after this many days setting located on the Tuning screen. Dynamically allow remote address When exempting a device from Location Screening, enable this option if you also wish to allow the remote IP address from which it is connecting. This can be useful for allowing other clients that might be connecting from the same IP address. Allow clients provisioned/managed by other servers By default, when the ActiveSync server sends provisioning data/policy specifics to a client and it reports that it is also managed by another ActiveSync server, the client will still be allowed to connect to MDaemon. In this circumstance, however, there is no way to ensure that your policy specifics will be applied where they conflict with the other ActiveSync server's policy. Generally clients default to using the most restrictive option where policies conflict. Disable this option if you do not wish to allows those clients to connect. Disallow Factory Reset Wipes If set to On/Yes, the ability to Full Wipe an ActiveSync Client will not be available. If you wish to be able to do a full remote wipe on a client, you must first disable this option. The option is disabled by default. For more information, see: Full Wiping an ActiveSync Client on the Clients page.
FolderSync OptionsFolderSync Options Exclude Allowed/Blocked Senders folder By default the user's Allowed Senders and Blocked Senders contact folders are not synced with devices. They are generally only used by MDaemon to help with automatic spam prevention. For that reason they do not need to be displayed on devices as contacts. Non-default mail folders By default all user-created and default mail folders can be synced with the device. Enable this option if you wish to allow only the default mail folders to be synced, i.e. the Inbox, Sent Items, Deleted Items, Drafts, and so on. No user-created folders will be included. This option is disabled by default. Non-default PIM folders By default all of the user's PIM folders (i.e. contacts, calendar, notes, tasks, etc.) will be synced with the device. Enable this option if you wish to allow only the default PIM folders to be synced. For example, if this option is enabled and a user has multiple calendar folders, only the default calendar will be synced. This option is disabled by default. Include Public Folder hierarchy Check this box if you want the public folders to which a user has access to be included in the user's folder list on ActiveSync devices. This is enabled by default. Allow searching Allows the client to search the Public Folders to which it has access. This is allowed by default. Public Folder traversal (exposes folder names) By default, in order for a client to sync/access a public subfolder, the account must have Lookup permission for both the subfolder (i.e. child folder) and all parent public folders above it. If the account does not have permission to see the parent folders then it cannot see the child folder either, even if the account has permission to do so. Enable this option if you wish to allow the client to access these child folders. Note: enabling this option must necessarily reveal the names of the parent folders to the client, which could be deemed a security risk. This option is disabled by default. Maximum number of Public folders Use this option if you wish to limit the number of Public Folders allowed on the device. When a limit is set, the server iterates through the list of folders until the limit is reached, and then no more are sent to the device. There is no way to ensure the order in which folders will be processed. By default there is no global limit set. Shared folders Check this box if you want the shared folders to which a user has access to be included in the user's folder list on ActiveSync devices. This is enabled by default. Allow searching Allows the client to search the Shared Folders to which it has access. This is allowed by default.
Content HandlingContent Handling Options Create tasks/reminders for mail items when flagged by client This option makes it possible for MDaemon to remind the user about flagged items, by creating a task item for each flagged email when the client requests it. The global option for this control is enabled by default. Always send meeting updates when event modified Some clients do not properly send meeting update emails when modifying a meeting. This instructs the ActiveSync Service to send out a meeting update when a meeting item is updated by the organizer. This should only be set on clients and client types that fail to send out meeting updates properly, otherwise, it will result in duplicate meeting updates being sent. Consequently, this option is only available on the settings pages for Clients and Client-Types. Request Read Receipts on all sent mail Enable this option if you want the server to request read confirmation for all mail sent by a client. This is disabled by default. Send Read Receipt from Server when mail marked as read and when requested by sender Enable this option if you want the server to support read confirmation requests and issue a read receipt when a message is flagged as read by a client. This is disabled by default. Send as Alias specified in ReplyTo Address Some clients may not allow a sender to send mail using an Alias. This feature was added to the Exchange ActiveSync (EAS) protocol 16.x, but some clients do not support 16.x. For instance, Outlook for Windows only uses EAS 14.0, and while it does allow a user to specify an alternate address to send as, the message generated does not reflect the user's choices correctly. This option allows the use of the ReplyTo field to send the email, as long as that ReplyTo address is a valid alias for that user. The global option is enabled by default. Virtually merge public contacts into default contacts Enable this option if you wish to merge the public contacts with the user's default contacts on the device. This is only a virtual merge, that is they are not actually copied to the user's contacts folder. This can be useful on clients that do not support Global Address List (GAL) searches. This is disabled by default. Block Sender when moving mail into Junk-Email folder When enabled, upon a client moving an email to the account's Junk Email folder, the service will add the Sender or From address of that email to the Blocked Senders Contacts folder. Force sending meeting responses when a meeting request is accepted/declined, etc. When enabled, upon a client accepting, declining or otherwise choosing an action in response to a meeting request, the service will send a meeting response to the meeting organizer. This is for specific clients that don't properly send those updates themselves. Preview Effective Settings This button is available on all of the child Client Settings screens (i.e. domains, accounts, and clients). Since by default the options on those screens are set to inherit their settings from a parent screen, use this feature to see what settings are currently being applied to the displayed screen. |
See: