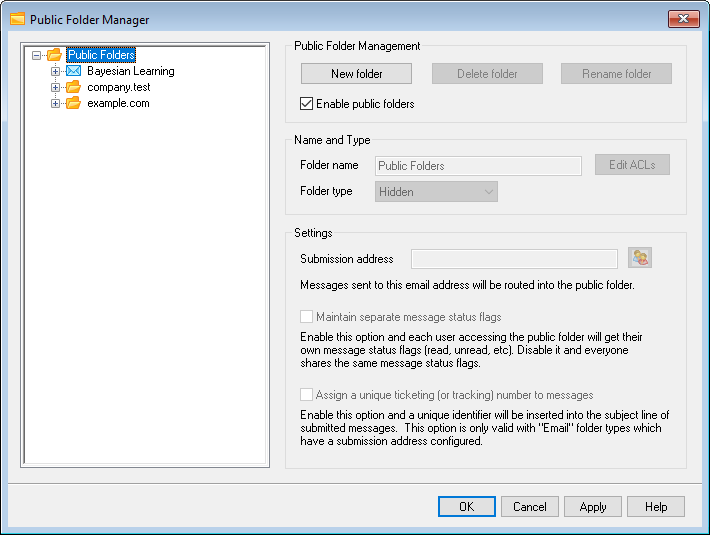
Use this screen to manager your public folders. To reach the Public Folder Manager, click "Setup » Public Folder Manager...".
Public Folder Management
New folder
To create a new public folder, select the folder in the list that you wish to be its parent folder, and click New folder. Enter a name for your folder, choose the folder type, and click OK.
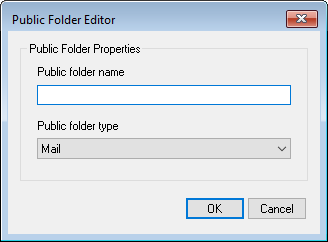
Delete folder
To remove a public folder from the list, select the desired folder and then click the Delete folder button.
Rename folder
To rename a public folder, select a folder and click Rename folder. Type a new name and click Ok.
Enable public folders
Click this check box if you wish to allow users to gain access to public folders. The users that can access them and the level of access granted is controlled by selecting a folder and clicking the Edit ACLs button.
Name and Type
Folder name
This box displays the name of the folder you have selected in the list. The remaining options on this screen apply to the selected folder.
Folder type
Use the drop-down list to designate the type of folder: Mail, Contacts, Calendar, etc.
Edit ACLs
Choose a folder and then click this button to open the Access Control List dialog for that folder. Use the Access Control List to designate the users or groups that will be able to access the folder and the permissions for each user or group.
Settings
Submission address
Enter a local email address or choose a specific MDaemon account to associate with the shared folder, so that messages destined for that Submission Address will be automatically routed to the shared folder. However, only users who have been granted "post" permission to the folder will be able to send to that address.
Maintain separate message status flags
Click this check box if you want the folder's message flags (read, unread, replied to, forwarded, and so on) to be set on a per-user basis instead of globally. Each user will see the status of the messages in the shared folder displayed according to his or her personal interaction with them. A user who hasn't read a message will see it flagged as 'unread' while a user who has read it will see the status as 'read'. If this option is disabled then all users will see the same status. So, once any user has read a message then all users will see it marked as 'read'.
Assign a unique ticketing (or tracking) number to messages
Use this option if you wish to configure the public folder as a message ticketing public folder. MDaemon will add the Folder name and a unique identifier to the subject of messages sent to the public folder's Submission address. Any outbound messages having this specially formatted subject will have the From address changed to the submission address of the public folder and a copy of the outbound message will be placed into a child public folder named "Replied To". In addition, any inbound messages with this specially formatted subject will be automatically redirected to the public folder, regardless of the address the message was sent to.
See: