|
Standard-Client-Signaturen |
Scrollen Zurück Oberste Ebene Weiter Mehr |
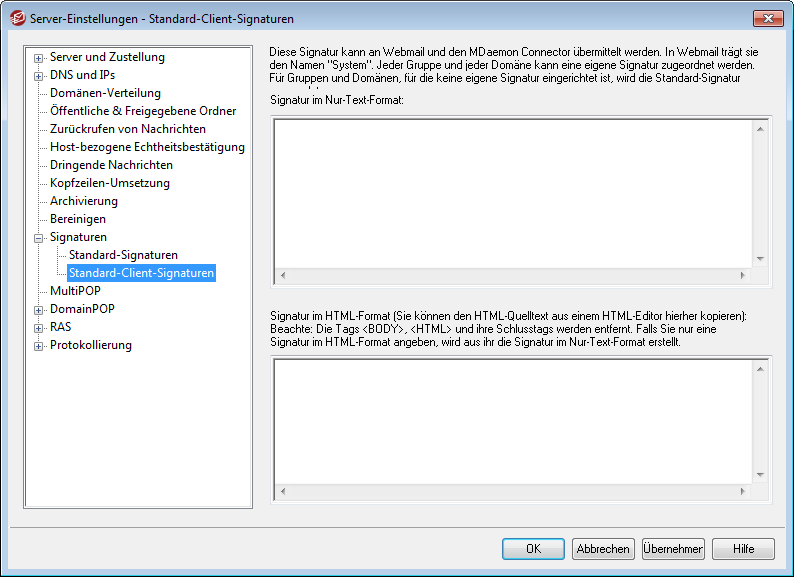
Mithilfe dieses Konfigurationsdialogs können Sie eine Standard-Signatur für Clients definieren, die Sie dann an MDaemon Webmail und an den MDaemon Connector übermitteln können. Die Signatur kann durch Ihre Benutzer beim Verfassen von E-Mail-Nachrichten eingesetzt werden. Sie können die nachfolgend aufgeführten Makros nutzen, um die Signatur benutzerindividuell zu gestalten. Die Signatur kann Elemente enthalten, die sich für jeden Benutzer unterscheiden, insbesondere Vor- und Nachname, E-Mail-Adresse, Telefonnummer und weiteres. Mithilfe des Konfigurationsdialogs Client-Signaturen im Domänen-Manager können Sie für die Benutzer einzelner Domänen eigene getrennte Signaturen festlegen. Besteht für eine Domäne eine solche eigene Signatur, so wird sie für diese Domäne statt der Standard-Signatur verwendet. Signaturen werden werden am Ende des Nachrichtentextes eingefügt. Mithilfe der Option Signatur an Clients übermitteln können Sie die Client-Signatur an Webmail übermitteln. Mithilfe der Option Client-Signatur an Microsoft Outlook übermitteln können Sie die Client-Signatur an den MDaemon Connector übermitteln. In den Webmail-Optionen zum Verfassen von Nachrichten trägt die so übermittelte Client-Signatur die Bezeichnung "System". Für den MDaemon Connector können Sie eine Bezeichnung für die Signatur festlegen, die in Microsoft Outlook erscheint.
Signatur im Nur-Text-Format
In dieses Textfeld können Sie eine Signatur im Nur-Text-Format eintragen. Falls Sie für die Verwendung im Teil "text/html" von Multipart-Nachrichten eine hierzu passende HTML-Signatur festlegen wollen, tragen Sie deren HTML-Quellkode in das Textfeld Signatur im HTML-Format weiter unten ein. MDaemon nutzt dann für jeden Teil der Multipart-Nachricht die passende Signatur. Ist keine HTML-Signatur festgelegt, so wird die Signatur im Nur-Text-Format in beide Teile der Nachricht eingefügt.
Signatur im HTML-Format (Sie können den HTML-Quelltext aus einem HTML-Editor hierher kopieren)
In dieses Textfeld können Sie eine Signatur im HTML-Format eintragen. Diese Signatur wird in den Teil "text/html" von Multipart-Nachrichten eingefügt. Falls Sie sowohl in dieses Textfeld wie auch in das Textfeld Signatur im Nur-Text-Format weiter oben je eine Signatur eintragen, nutzt MDaemon für jeden Teil der Multipart-Nachricht die passende Signatur. Ist keine HTML-Signatur festgelegt, so wird die Signatur im Nur-Text-Format in beide Teile der Nachricht eingefügt. Ist keine Signatur im Nur-Text-Format festgelegt, so wird die Signatur aus der Signatur im HTML-Format erstellt.
Sie können eine Signatur im HTML-Format erstellen, indem Sie den HTML-Kode unmittelbar in dieses Textfeld eintragen, oder indem Sie den HTML-Kode in einem HTML-Editor erstellen und dann über die Zwischenablage in dieses Textfeld kopieren. Sie können in eine Signatur im HTML-Format auch Grafikdateien unmittelbar (inline) einbetten; hierzu steht das Makro $ATTACH_INLINE:Pfad_zur_Grafikdatei$ zur Verfügung.
Ein Anwendungsbeispiel stellt der nachfolgend dargestellte HTML-Kode dar:
<IMG border=0 hspace=0 alt="" align=baseline src="$ATTACH_INLINE:c:\grafiken\mr_t_and_arnold.jpg$">
Sie können Grafiken auch mithilfe der MDaemon-Remoteverwaltung in die Signaturen einfügen. Hierzu stehen Ihnen folgende Vorgehensweisen zur Verfügung:
•Klicken Sie in der Remoteverwaltung im Abschnitt Standard-Signaturen auf das Steuerelement "Grafik" in der Symbolleiste des HTML-Editors, und wählen Sie dann die Registerkarte Upload aus.
•Klicken Sie in der Remoteverwaltung im Abschnitt Standard-Signaturen auf das Steuerelement "Grafik hinzufügen" in der Symbolleiste des HTML-Editors.
•Falls Sie Chrome, FireFox, Safari oder den MS Internet Explorer ab Version 10 nutzen, ziehen Sie eine Grafikdatei in den HTML-Editor im Abschnitt Standard-Signaturen, und legen Sie sie dort ab.
•Falls Sie Chrome, FireFox oder den MS Internet Explorer ab Version 11 nutzen, können Sie die Grafik aus der Zwischenablage direkt in den HTML-Editor im Abschnitt Standard-Signaturen kopieren.
Vorgehensweise zum Einfügen von Grafiken
Sie können Grafiken in Signaturen einfügen. Hierzu stehen die folgenden Vorgehensweisen zur Verfügung:
•Klicken Sie in der Symbolleiste des HTML-Editors auf das Symbol "Grafik", und geben Sie den URL der gewünschten Grafikdatei ein. Sie können auch mithilfe des Steuerelements "Hochladen" eine Grafikdatei hochladen.
•Klicken Sie in der Symbolleiste des HTML-Editors auf das Symbol "Grafik hinzufügen", um eine Grafikdatei hochzuladen.
•Ziehen Sie eine Grafikdatei in das Eingabefeld für den Signaturtext, und legen Sie sie dort ab. Diese Vorgehensweise funktioniert bei Nutzung von Google Chrome, Mozilla FireFox, Apple Safari und dem Microsoft Internet Explorer ab Version 10.
•Kopieren Sie eine Grafikdatei aus der Zwischenablage in das Eingabefeld für den Signaturtext. Diese Vorgehensweise funktioniert bei Nutzung von Google Chrome, Mozilla FireFox und dem Microsoft Internet Explorer ab Version 11.
|
Die Tags <body></body> und <html></html> sind in Signaturen nicht zugelassen. Falls sie in Signaturen enthalten sind, werden sie entfernt. |
Makros für Signaturen
MDaemon unterstützt in den Signaturen Makros, mit deren Hilfe Kontaktdaten des Absenders automatisch in die Signaturen eingefügt werden können. Diese Daten werden den Kontaktdaten des Absenders entnommen, die im Ordner für öffentliche Kontakte seiner Domäne gespeichert sind. Standard- und Domänen-Signaturen können hierdurch mithilfe der Daten des Absenders automatisch individuell gestaltet werden. Zwei Beispiele hierzu: $CONTACTFULLNAME$ wird umgesetzt in den vollständigen Namen des Absenders, und $CONTACTEMAILADDRESS$ wird umgesetzt in die E-Mail-Adresse des Absenders. Die Kontaktdaten für die öffentlichen Kontakte können mithilfe von Webmail, des MDaemon Connectors oder über ActiveSync bearbeitet werden. Falls für einen Absender keine Kontaktdaten bestehen, werden Leerstellen eingesetzt. Die verfügbaren Makros sind unten aufgeführt.
Die Benutzer können steuern, welche MDaemon-Signaturen in ihre Nachrichten eingefügt werden, und an welcher Stelle dies geschehen soll. Hierzu dienen die nachfolgend im Abschnitt Auswahl der Signaturen aufgeführten Makros. Sie werden an der Stelle in die Nachricht eingesetzt, an der die Signatur erscheinen soll.
Auswahl der Signaturen |
|
$SYSTEMSIGNATURE$ |
Hierdurch werden die Standard-Signatur oder die Domänen-Signatur in die Nachricht eingefügt. Falls beide Signaturen konfiguriert sind, wird die Domänen-Signatur eingefügt. |
$CLIENTSIGNATURE$ |
Hierdurch werden die Standard-Client-Signatur oder die Client-Signatur der Domäne in die Nachricht eingefügt. Falls beide Signaturen konfiguriert sind, wird die Client-Signatur der Domäne eingefügt. |
$ACCOUNTSIGNATURE$ |
Hierdurch wird die Signatur des Benutzerkontos in die Nachricht eingefügt. |
Namen und IDs |
|
Nachname |
$CONTACTLASTNAME$ |
Titel |
$CONTACTTITLE$ |
Namenszusatz |
$CONTACTSUFFIX$ |
Spitzname |
$CONTACTNICKNAME$ |
Vorname (Yomi) |
$CONTACTYOMIFIRSTNAME$ |
Nachname (Yomi) |
$CONTACTYOMILASTNAME$ |
Name des Benutzerkontos |
$CONTACTACCOUNTNAME$ |
Kunden-ID |
$CONTACTCUSTOMERID$ |
Verwaltungs-ID |
$CONTACTGOVERNMENTID$ |
Speichern unter |
$CONTACTFILEAS$ |
E-Mail-Adressen |
|
E-Mail-Adresse |
$CONTACTEMAILADDRESS$ |
E-Mail-Adresse 2 |
$CONTACTEMAILADDRESS2$ |
E-Mail-Adresse 3 |
$CONTACTEMAILADDRESS3$ |
Telefon- und Faxnummern |
|
Mobiltelefon |
$CONTACTHOMEMOBILE$ |
Mobiltelefon 2 |
$CONTACTMOBILE2$ |
Autotelefon |
$CONTACTCARPHONENUMBER$ |
Telefon privat |
$CONTACTHOMEPHONE$ |
Telefon privat 2 |
$CONTACTHOMEPHONE2$ |
Telefax privat |
$CONTACTHOMEFAX$ |
Anderes Telefon |
$CONTACTOTHERPHONE$ |
Instant Messaging und Web |
|
IM-Adresse |
$CONTACTIMADDRESS$ |
IM-Adresse 2 |
$CONTACTIMADDRESS2$ |
IM-Adresse 3 |
$CONTACTIMADDRESS3$ |
MMS-Adresse |
$CONTACTMMSADDRESS$ |
Web-Adresse privat |
$CONTACTHOMEWEBADDRESS$ |
Adresse |
|
Adresse privat |
$CONTACTHOMEADDRESS$ |
Stadt privat |
$CONTACTHOMECITY$ |
Bundesland/Kanton privat |
$CONTACTHOMESTATE$ |
PLZ privat |
$CONTACTHOMEZIPCODE$ |
Land privat |
$CONTACTHOMECOUNTRY$ |
Andere Adresse |
$CONTACTOTHERADDRESS$ |
Andere Stadt |
$CONTACTOTHERCITY$ |
Anderes Bundesland/ anderer Kanton |
$CONTACTOTHERSTATE$ |
Andere PLZ |
$CONTACTOTHERZIPCODE$ |
Anderes Land |
$CONTACTOTHERCOUNTRY$ |
Geschäftsbezogene Daten |
|
Firma |
$CONTACTBUSINESSCOMPANY$ |
Firma (Yomi) |
$CONTACTYOMICOMPANYNAME$ |
Titel/Berufsbezeichnung |
$CONTACTBUSINESSTITLE$ |
Büro geschäftlich |
$CONTACTBUSINESSOFFICE$ |
Abteilung geschäftlich |
$CONTACTBUSINESSDEPARTMENT$ |
Manager geschäftlich |
$CONTACTBUSINESSMANAGER$ |
Assistenz geschäftlich |
$CONTACTBUSINESSASSISTANT$ |
Telefon Assistenz geschäftlich |
$CONTACTBUSINESSASSISTANTPHONE$ |
Telefon zentral geschäftlich |
$CONTACTBUSINESSMAINPHONE$ |
Telefon geschäftlich |
$CONTACTBUSINESSPHONE$ |
Telefon geschäftlich 2 |
$CONTACTBUSINESSPHONE2$ |
IP-Telefon geschäftlich |
$CONTACTBUSINESSIPPHONE$ |
Fax geschäftlich |
$CONTACTBUSINESSFAX$ |
Pager geschäftlich |
$CONTACTBUSINESSPAGER$ |
Funkdienst geschäftlich |
$CONTACTBUSINESSRADIO$ |
Adresse geschäftlich |
$CONTACTBUSINESSADDRESS$ |
Stadt geschäftlich |
$CONTACTBUSINESSCITY$ |
Bundesland/Kanton geschäftlich |
$CONTACTBUSINESSSTATE$ |
PLZ geschäftlich |
$CONTACTBUSINESSZIPCODE$ |
Land geschäftlich |
$CONTACTBUSINESSCOUNTRY$ |
Web-Adresse geschäftlich |
$CONTACTBUSINESSWEBADDRESS$ |
Weitere Daten |
|
Ehegatte |
$CONTACTSPOUSE$ |
Kinder |
$CONTACTCHILDREN$ |
Kategorien |
$CONTACTCATEGORIES$ |
Kommentar |
$CONTACTCOMMENT$ |
Siehe auch:
Domänen-Manager » Client-Signaturen
