|
MultiPOP |
Scrollen Zurück Oberste Ebene Weiter Mehr |
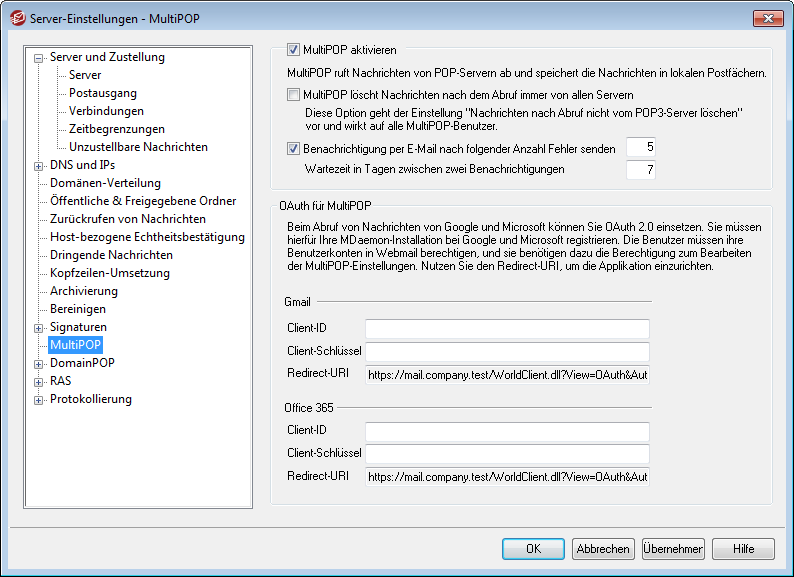
MultiPOP aktivieren
Mithilfe dieser Option aktivieren Sie den MultiPOP-Server. MultiPOP ruft Nachrichten für Ihre Benutzer von POP-Servern ab und speichert die Nachrichten in den lokalen Postfächern der Benutzer. Das Leistungsmerkmal MultiPOP gestattet die Erstellung einer unbegrenzten Zahl von externen POP3-Postfächern, jeweils bestehend aus Servername, Benutzername und Kennwort, von denen jeweils Nachrichten abgerufen werden sollen. Dies ist für Benutzer mit mehreren E-Mail-Konten auf verschiedenen Servern hilfreich, wenn sie es vorziehen, alle E-Mail gesammelt von nur noch einem Server abzurufen. Bevor die Nachrichten im Postfach des jeweiligen Benutzers abgelegt werden, gelangen sie in die lokale Nachrichten-Warteschlange, sodass sie genau wie alle sonstigen Nachrichten verarbeitet werden können. Autobeantworter und der Inhaltsfilter werden auf diese Nachrichten folglich ebenfalls angewandt. Sie erreichen den Zeitplan für MultiPOP über Einstellungen » Zeitplan » Abruf über MultiPOP.
MultiPOP löscht abgerufene Nachrichten immer von allen Servern
Diese Einstellung setzt die Einstellung Nachrichten nicht vom POP3-Server löschen (sie ist über den Konfigurationsdialog MultiPOP des Benutzerkonten-Editors zugänglich) systemweit für alle Benutzer außer Kraft. Sie bewirkt, dass alle Nachrichten nach dem Abruf von jedem MultiPOP-Server gelöscht werden.
Benachrichtigung per E-Mail nach folgender Anzahl Fehler senden
Per Voreinstellung sendet MDaemon eine Benachrichtigung per E-Mail, wenn bei der Abfrage eines MultiPOP-Benutzerkontos wiederholt Fehler aufgetreten sind. Vorübergehende Fehler treten allerdings nicht unbedingt selten auf. Sie können daher mithilfe dieser Option bestimmen, wie viele aufeinander folgende Fehler auftreten müssen, damit die Benachrichtigung versandt wird. Sie können außerdem mithilfe der folgenden Option bestimmen, wie viele Tage als Wartezeit zwischen zwei Benachrichtigungen eingehalten werden muss. Sie können Inhalt und Empfänger der Benachrichtigungen durch Bearbeiten der Datei \MDaemon\App\MPOPFailureNotice.dat anpassen. Per Voreinstellung werden die Benachrichtigungen nach 5 aufeinander folgenden Fehlern und nicht häufiger als einmal alle 7 Tage an den Inhaber des betroffenen MultiPOP-Benutzerkontos gesandt.
Wartezeit in Tagen zwischen zwei Benachrichtigungen
Per Voreinstellung werden die Benachrichtigungen über die MultiPOP-Fehler nicht häufiger als einmal alle sieben Tage versandt. Mithilfe dieser Option können Sie dieses Intervall anpassen.
OAuth für MultiPOP
OAuth 2.0 ist ein Verfahren zur modernen Authentifizierung, das Gmail und Microsoft (Office) 365 bereits erfordern oder in nächster Zeit erfordern werden. Es löst die herkömmlichen Verfahren zur Anmeldung und Authentifizierung (die sog. legacy oder basic authentication) ab. Damit MDaemon mithilfe von OAuth 2.0 über MultiPOP Nachrichten von Gmail oder Microsoft (Office) 365 für Ihre Benutzer abrufen kann, müssen Sie Ihren MDaemon-Server bei Google oder Microsoft registrieren und eine Applikation nach dem Standard OAuth 2.0 erstellen. Sie nutzen dafür die Google-API-Konsole oder das Microsoft Azure Active Directory. Die Vorgehensweise ähnelt der Vorgehensweise, die Ihre Webmail-Benutzer zur Dropbox-Integration anwenden.
Um MultiPOP für den Abruf von Nachrichten von Gmail oder Microsoft (Office) 365 für Ihre Benutzer zu konfigurieren, gehen Sie folgendermaßen vor:
1.Aktivieren Sie die Option MultiPOP aktivieren weiter oben.
2.Führen Sie die Anweisungen im Abschnitt Erstellen und Verbinden Ihrer OAuth-App für MultiPOP aus, die weiter unten für Gmail und Microsoft (Office) 365 beschrieben sind.
3.Aktivieren Sie die Option MultiPOP aktivieren auf der Seite MultiPOP des Benutzerkonten-Editors für jeden Benutzer, dem Sie den Abruf von Nachrichten aus Gmail oder Microsoft (Office) 365 über MultiPOP gestatten wollen.
4.Fügen Sie für jeden dieser Benutzer ein Benutzerkonto für Gmail (pop.gmail.com:995) oder Microsoft (Office) 365 (outlook.office365.com:995) hinzu, und aktivieren Sie die Option OAuth verwenden. Sie können diesen Schritt auch durch Ihre Benutzer selbst in Webmail ausführen lassen. Beachte: Bei der Nutzung von Gmail muss jedes Gmail-Benutzerkonto in Ihrer Gmail-OAuth-App in die Gruppe Testbenutzer aufgenommen werden (siehe die Anmerkung zum Veröffentlichungsstatus im Abschnitt Erstellen und Verbinden Ihrer OAuth-App für MultiPOP weiter unten).
5.Aktivieren Sie auf der Seite Web-Dienste des Benutzerkonten-Editors für jeden betroffenen Benutzer die Option "...MultiPOP-Einstellungen".
6.Die Benutzer müssen sich an Webmail anmelden und im Abschnitt Optionen die Seite Postfächer aufrufen. Hier müssen die Benutzer ihre Benutzerkonten für Gmail und Microsoft (Office) 365 hinzufügen, falls Sie das noch nicht für die Benutzer erledigt haben. Die Benutzer müssen danach auf Berechtigung erteilen klicken und die dann erscheinenden Bedienschritte abarbeiten, um MDaemon die Berechtigung für den Abruf von Nachrichten zu erteilen.
Gmail/Microsoft (Office) 365
Client-ID
Dies ist die eindeutige Client-ID, die Ihrer OAuth-2.0-App für MultiPOP bei der Erstellung in der Google-API-Konsole oder im Microsoft Azure Active Directory zugewiesen wurde. Nachdem Sie Ihre App erstellt haben, kopieren Sie die Client-ID, und fügen Sie sie hier ein.
Client-Schlüssel
Dies ist der eindeutige Client-Schlüssel, der auch als "Client Secret" bezeichnet wird, und der Ihrer OAuth-2.0-App für MultiPOP bei der Erstellung in der Google-API-Konsole oder im Microsoft Azure Active Directory zugewiesen wurde. Nachdem Sie Ihre App erstellt haben, kopieren Sie den Client-Schlüssel, und fügen Sie ihn hier ein. Beachte: Wenn Sie einen Client-Schlüssel für eine Microsoft-Azure-App erstellen, müssen Sie diesen Schlüssel unmittelbar während der Erstellung der App kopieren. Der Schlüssel ist nach der Erstellung der App nicht mehr sichtbar. Falls Sie den Schlüssel nicht während der Erstellung kopiert haben, müssen Sie den Schlüssel löschen und einen neuen Schlüssel erstellen.
Redirect-URI
Beim Erstellen Ihrer OAuth-2.0-App für Gmail oder Microsoft (Office) 365 müssen Sie einen Redirect-URI angeben. Dieser Redirect-URI wird je nach Anbieter auch als Weiterleitungs-URI oder Umleitungs-URI bezeichnet. Der Redirect-URI, der im Konfigurationsdialog für MultiPOP angezeigt wird, ist ein Beispiel, das aus dem SMTP-Hostnamen der Standard-Domäne erstellt wird. Er sollte für die Benutzer dieser Domäne bei der Anmeldung an Webmail nutzbar sein. Sie sollten auch für alle anderen MDaemon-Domänen, die Ihre Benutzer für die Anmeldung an Webmail möglicherweise verwenden, solche Redirect-URIs erstellen. Ein Beispiel hierzu: "https://mail.example.com/WorldClient.dll?View=OAuth&AuthRequest=Office365" würde für alle Benutzer funktionieren, die sich über die Domäne mail.example.com an Webmail anmelden. Nähere Informationen hierzu finden Sie im Abschnitt Erstellen und Verbinden Ihrer OAuth-App für MultiPOP weiter unten.
Beispiele für Redirect-URIs sind:
https://mail.example.com/WorldClient.dll?View=OAuth&AuthRequest=Gmail
https://mail.example.com/WorldClient.dll?View=OAuth&AuthRequest=Office365
 Erstellen und Verbinden Ihrer OAuth-App für MultiPOP
Erstellen und Verbinden Ihrer OAuth-App für MultiPOP
Sie finden nachfolgend die einzelnen Bedienschritte für die Erstellung Ihrer OAuth-2.0-App für MultiPOP.
Siehe auch:
