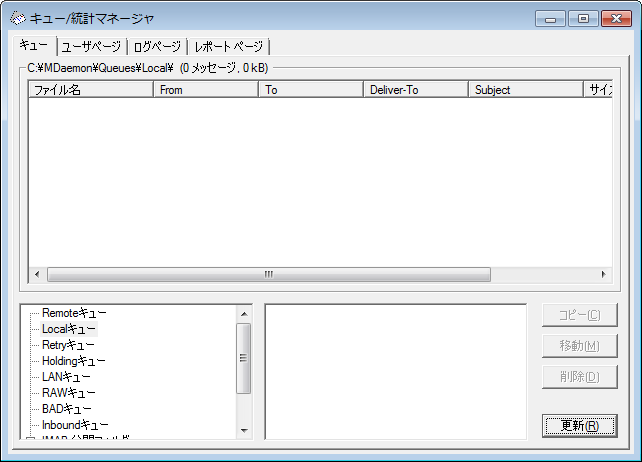
キューページのリストボックス
キューまたはユーザがメッセージキューエリアまたはユーザ一覧ボックスから選択される場合、選択されたキュー内で含まれているすべてのメッセージファイルの一覧はこのページでメインリストボックスで表示されます。このリストには、各メッセージのファイル名、送信者、受信者、[Deliver-To]ヘッダの内容、メッセージの件名、サイズ、および現在の場所にいつからあるか(日付および時間でリストされる)が含まれています。
このボックスの上には、現在表示されているディレクトリへの完全なファイルパスと同時に、表示されているメッセージ数およびディレクトリのサイズも表示されます。
1つ以上のファイルをリストから選択し、その下の対応するボタンをクリックすることによってコピー、移動、または削除することができます。
また、これらのファイルはキューページのリストボックスから直接編集することもできます。編集するファイルをダブルクリック(または右クリックショートカットから[編集]を選択)すると、Windowsのメモ帳で開かれ編集可能になります。
|
キューと統計マネージャでデフォルトとして、メモ帳以外のエディタでファイルを開きたい場合は、\MDaemon\app\ディレクトリにある[mdstats.ini]ファイルを編集してください。[QueueOptions]セクションの Editor= キーを Editor=MyEditor.exe に変更します。 *.exeファイルのパスがカレントパスでない場合は、ファイル名の一部としてそのパスを含める必要があります。 |
リストボックス内では、縦横のスクロールバーを使用して移動するか、リストボックスをクリックし矢印キーを使用して移動することができます。キューページのリストボックスに含まれる情報は、列を選択してソートすることが可能です。リストをソートする列の見出しをクリックすることで列を昇順でソートします。同じ列の見出しを再度クリックすると降順でソートします。また、ポインタを列見出しの間の線上に置き、両向きの矢印になったらドラッグして、その列のサイズを変更することも可能です。
ファイルの選択
ファイルを個別に選択 目的のファイルをクリックします。
| 連続する複数ファイルの選択 | 連続するファイルのリストで選択する最初のファイルをクリックし、SHIFT キーを押しながら連続するファイルのリストで最後のファイルをクリックしてください。 あるいは、SHIFT キーを押しながら、矢印、HOME、END、PAGE UP、PAGE DOWNキーを使用することもできます。 |
| 連続しない複数ファイルの選択 | ファイルリストからファイル選択時にCTRLキーを押しながらクリックしてください。 |
メッセージキュー
この左下のフィールド内のエントリをクリックすると、指定されたキューに含まれる全ファイルのリストがキューページのリストボックスに表示されます。ユーザフォルダ オプションをクリックした場合、メッセージキューセクションの右側にあるユーザリストボックスにMDaemonの全ユーザのリストが表示されます。
ユーザリストボックス
このボックスには、メッセージキューセクション(左下のペイン)でユーザフォルダ オプションがクリックされた時に、MDaemonの全ユーザのリストが表示されます。ユーザ名をクリックすると、ユーザのメールボックスフォルダに入っているすべてのメッセージファイルが表示されます。
更新
MDaemonが稼動している場合、メッセージファイルは常に転送され続けるのでメールキューは動的に変化します。そのため、定期的にこのボタンを押して、表示されるファイルのリストを更新してください。
|
[MDstats.ini]ファイルを編集すると、表示されるリストを自動的に更新することができます。MDaemonの\app\ディレクトリにある[MDstats.ini]ファイルを開き、[QueueOptions]セクションの[AutoRefresh]キーを編集して、次の更新までの経過秒数を設定します。ここに0(ゼロ)を入力すると、リストは自動的に更新されなくなります。 例: AutoRefresh=15 (リストは15秒ごとに更新されます) |
コピー
1つ以上のファイルが選択されている場合、ファイルを別のキューまたはユーザのメールボックスフォルダにコピーするにはこのボタンをクリックしてください。このボタンをクリックすると、メッセージのコピーダイアログが開きますので、そこで選択したファイルのコピー先を指定してください。
移動
1つ以上のファイルが選択されている場合、ファイルを別のキューまたはユーザのメールボックスフォルダに移動するにはこのボタンをクリックしてください。このボタンをクリックすると、メッセージの移動ダイアログが開きますので、そこで選択したファイルの移動先を指定してください。
|
他のキューにコピーあるいは移動されたファイルは、元のファイル名を保持しない場合が多くあります。コピー先のキューにすでに存在する同じ名前のファイルを上書きしないように、MDaemonは常に次に使えるファイル名の候補を計算しています。これはコピー先のフォルダにあるHIWATER.MRKによって計算されます。 |
削除
1つ以上のファイルがキューステータスリストボックスで選択されている場合、そのファイルを削除するにはこのボタンをクリックしてください。このボタンをクリックすると、選択されたファイルを本当に削除するかを尋ねる確認ボックスが開きます。
|
MDaemonの稼動中は、メッセージファイルが絶えず転送され続けているので、メールキューは動的に変化します。そのため、ファイルをコピー、移動、または削除する際に[試行するアクションが完了できません]というメッセージを受ける場合があります。これは目的のアクションが開始される前に、作業しようとしているメッセージファイルがすでにMDaemonによって削除されている場合に起こります。[更新]ボタンをクリックすることにより、リストボックスに表示されている現在のファイルのリストを更新することができます。 メッセージの編集中にそのメッセージがキューから送り出されることを防ぐためには、[Mdstats.ini]ファイルを編集してください。MDaemonの\app\ディレクトリにある[Mdstats.ini]ファイルを開き、[QueueOptions]セクションの LockOnEdit=No キーを LockOnEdit=Yes に変更します。これにより、メッセージの編集中には必ずLCKファイルが作成されることになり、編集が完了するまでメッセージはキューから送り出されることがありません。 |
