
MDaemon è dotato di un server XMPP (Extensible Messaging and Presence Protocol), talvolta definito server Jabber. Questo consente agli utenti di inviare e ricevere messaggi istantanei mediante MDaemon Instant Messenger e client XMPP di terze parti, come Pidgin, Gajim, Swift e moti altri. I client sono disponibili per la maggior parte delle piattaforme dei dispositivi mobili e sistemi operativi.
Il server XMPP è installato come servizio Windows e le porte server predefinite sono la 5222 (SSL tramite STARTTLS) e 5223 (SSL dedicata). Il server XMPP utilizzerà la configurazione SLL di MDaemon se attivata in MDaemon. Inoltre, alcuni client XMPP utilizzano il record DNS SRV per il rilevamento automatico dei nomi host. Per ulteriori informazioni, visitare il sito http://wiki.xmpp.org/web/SRV_Records.
Gli utenti accedono attraverso il client XMPP preferito utilizzando indirizzo e-mail e password. Tuttavia alcuni client richiedono che l'indirizzo e-mail venga suddiviso in componenti separati per l'accesso. Ad esempio, anziché "franco@esempio.com", alcuni client richiedono "franco" come nome utente/accesso e "esempio.com" come dominio.
Per il servizio chat multiutente/gruppo, i client di solito mostrano "room" o "conference". Quando si desidera avviare una sessione chat di gruppo, creare una room/conference (assegnare un nome) e inviare gli altri utenti a tale chat room. Gran parte dei client non richiede di immettere una posizione server per la conferenza in quanto è sufficiente inserire un nome. Nel momento in cui viene richiesta questa operazione utilizzare comunque "conference.<dominio>" come posizione (ovvero. conference.esempio.com). Alcuni client richiedono di inserire il nome e la posizione insieme nel modulo: "room@conference.<dominio>" (ovvero Room01@conference.esempio.com).
Alcuni client (ad esempio Pidgin) supportano il servizio di ricerca utenti consentendo agli utenti la ricerca del server mediante nome o indirizzo e-mail, il che rende molto più semplice aggiungere i contatti. Di solito non è necessario fornire una posizione di ricerca, se tuttavia viene richiesto utilizzare "search.<dominio>" (ad es. search.esempio.com). Durante la ricerca, è possibile utilizzare il simbolo % come carattere jolly. Pertanto è possibile utilizzare "%@esempio.com" nel campo dell'indirizzo e-mail per visualizzare un elenco di tutti gli utenti il cui indirizzo e-mail termina con "@esempio.com."
Server XMPP
Attiva server XMPP
Fare clic su questa opzione per abilitare il server XMPP. Per consentire la messaggistica istantanea è necessario accertarsi che l'opzione Abilita messaggistica istantanea sia attivata nella schermata MDIM.
Abilita SSL
Fare clic su questa opzione per supportare SSL per il server XMPP, utilizzando la porta SSL specificata di seguito. Nota: quanto detto vale anche per l’opzione Porta HTTPS del server BOSH riportata di seguito.
Porta
La porta predefinita per XMPP è la 5222, che supporta SSL tramite STARTTLS.
Porta SSL
La porta SSL dedicata di XMPP è la 5223.
Riavvia server XMPP
Fare clic su questo pulsante per riavviare il server XMPP.
Registra conversazione messaggio
Per impostazione predefinita tutte le conversazioni di messaggistica istantanea vengono registrate in un file denominato XMPPServer-<date>.log, ubicato nella cartellaMDaemon\Logs\. Se non si desidera registrare le conversazioni, deselezionare questa casella di controllo.
Attiva server BOSH (per Webmail IM)
Fare clic su questa opzione per attivare il server BOSH e consentire l’uso della messaggistica istantanea in MDaemon Webmail.
Porta HTTP
Per impostazione predefinita il server BOSH utilizza la porta HTTP 7070.
Porta HTTPS
Il server BOSH utilizza questa porta HTTPS quando si attiva l’opzione Abilita SSL sopra descritta. La porta predefinita è 7443.
Nome host
Utilizzare questa opzione per specificare, se necessario, un nome host.
Configura chat room persistenti
Fare clic su questo pulsante per visualizzare la finestra di dialogo Chat room di gruppo. In genere, quando un utente crea una chat room, questa viene eliminata non appena l’ultima persona partecipante esce dalla chat room, ma è possibile utilizzare queste opzioni per creare chat room persistenti che restano attive anche se vuote. È inoltre possibile eliminare le chat room e convertire quelle temporanee già esistenti in persistenti.

Seleziona servizio chat
Selezionare il servizio chat per visualizzare le chat room di tale dominio.
Nuova
Fare clic su questo pulsante per aggiungere una chat room persistente.
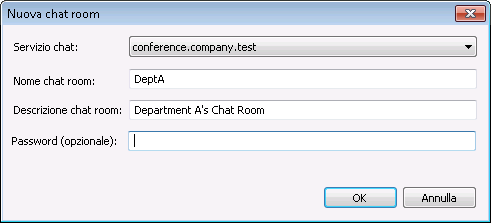
Seleziona servizio chat
Selezionare il servizio chat per la chat room.
Nome chat room
Digitare un nome per la chat room, senza inserire spazi.
Descrizione chat room
Immettere qui una descrizione della chat room. Gli utenti visualizzeranno questo testo quando selezioneranno la chat room a cui partecipare.
Password (facoltativa)
Per richiedere l’immissione di una password per accedere alla chat, immettere qui la password.
Elimina
Per rimuovere una chat room, selezionare la chat room e fare clic su questo pulsante per eliminarla.
Rendi persistente
Quando una chat room è già presente nell’elenco, selezionare la chat room e fare clic su questo pulsante per renderla persistente.
Vedere: