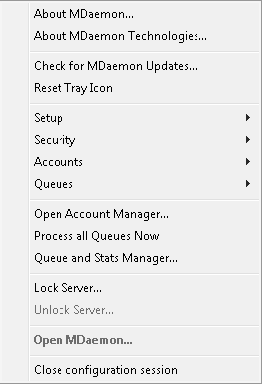Whenever the MDaemon server is running, its icon will be visible in the system tray. However, apart from simply letting you know whether the server is running, the icon is also dynamic and will change colors based upon the current server status. The following is a list of the icon indicators:
|
All okay. No mail in local or remote queues. |
|
All okay. Mail in local or remote queues. |
|
Available disk space below threshold (see Setup » Preferences » Disk). |
|
Network is down, dialup failed, or disk is full. |
Icon Blinking |
A newer version of MDaemon is available. |
There is additional information about the server available through the icon's tool tip. Pause the mouse pointer over it and the tool tip will appear, displaying the number of currently queued messages and active session.
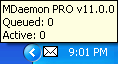
Shortcut Menu
Right click on MDaemon's tray icon to open the shortcut menu. This menu gives you quick access to virtually all of MDaemon's menus without having to open the main user interface. Click the "About MDaemon..." options in the top section of the shortcut menu to find out more about MDaemon or MDaemon Technologies. In the next section, click "Check for MDaemon Updates..." to see if there is a newer version of MDaemon available for download. In the third section you can access the following MDaemon menus: Setup, Security, Accounts, and Queues. Each of these cascading menus is identical to the menu of the same name located on the menu bar of the main interface. The fourth section has options to open the Account Manager and Queue and Statistics manager, and one that will cause all of MDaemon's mail queues to be processed. Next, there are commands to lock and unlock MDaemon's interface (See "Locking/Unlocking MDaemon's Main Interface" below) followed by the "Open MDaemon..." menu selection, used for opening/restoring MDaemon's interface when it is minimized to the system tray. The last option is "Close configuration session," which closes the MDaemon interface. Closing the configuration session does not shutdown the MDaemon service. |
|
Locking/Unlocking MDaemon's Main Interface
To lock the user interface, minimize MDaemon, click the "Lock server..." menu item and then enter a password into the box that opens. After confirming the password by entering it a second time, MDaemon's user interface will be locked. It cannot be opened or viewed, but MDaemon will continue to function normally. You will, however, still be able to use the "Process all queues now..." shortcut option to process the mail queues manually. To unlock MDaemon, open the "Unlock MDaemon" dialog by double-clicking the tray icon, or by right-clicking the icon and then choosing "Unlock Server..." Then, enter the password that you created when you locked it.