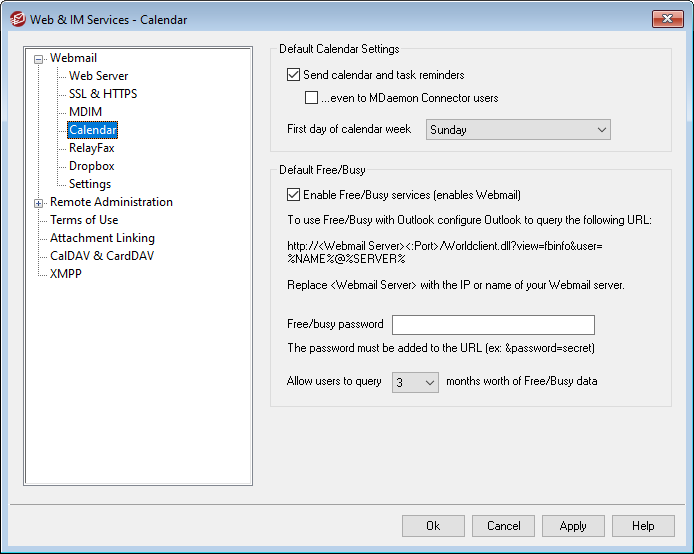
This screen controls the default settings for MDaemon's Calendar features. Settings for specific domains can be controlled via the Domain Manager's Calendar screen.
Default Calendar Settings
Send calendar and task reminders
Click this checkbox if you wish to allow Webmail's calendar and task reminders to be sent to your users via email and MDaemon Instant Messenger.
...even to MDaemon Connector users
If you have enabled the "Send calendar and task reminders" option above, click this option if you also wish to enable reminders for MDaemon Connector users.
First day of week
Choose a day from the drop-down list. The selected day will appear in the calendars as the first day of the week.
Default Free/Busy
MDaemon includes a Free/Busy server, which makes it possible for a meeting planner to view the availability of potential meeting attendees. To access this feature, click Scheduling within Webmail when creating a new appointment. This opens a Scheduling window containing the list of attendees and a color-coded calendar grid with a row for each one. Each attendee's row is color-coded to indicate the times at which he or she might be available for a meeting. There are colors for Busy, Tentative, Out of Office, and No information. There is also an Auto-Pick Next button that makes it possible for you to query the server for the next time slot at which all attendees may be available. When you have finished creating the appointment it will send an invitation to all of the attendees, who can then accept or decline.
Webmail's Free/Busy server is also compatible with Microsoft Outlook. To use it, configure Outlook to query the URL listed below for Free/Busy data. In Outlook 2002, for example, the Free/Busy options are located under "Tools » Options » Calendar Options... » Free/Busy Options..."
Free/Busy server URL for Outlook:
http://<Webmail><:Port>/Worldclient.dll?view=fbinfo&user=%NAME%@%SERVER%
Replace "<Webmail>" with the IP address or domain name of your Webmail server, and "<:Port>" with the port number (if you aren't using the default web port). For example:
http://example.com:3000/Worldclient.dll?view=fbinfo&user=%NAME%@%SERVER%
For more on how to use Webmail's Free/Busy features to schedule your appointments, see the online Help system within Webmail.
Enable Free/Busy services
Click this option if you wish to provide access to the Free/Busy server features to users.
Free/Busy password
If you wish to require a password when users attempt to access the Free/Busy server features via Outlook, include the password here. This password must be appended to the URL listed above (in the form: "&password=FBServerPass") when the users configure their Free/Busy settings within Outlook. For example:
http://example.com:3000/Worldclient.dll?view=fbinfo&user=%NAME%@%SERVER%&password=MyFBServerPassword
Allow users to query X months worth of Free/Busy data
Use this option to designate how many months worth of Free/Busy data your users may query.
See: