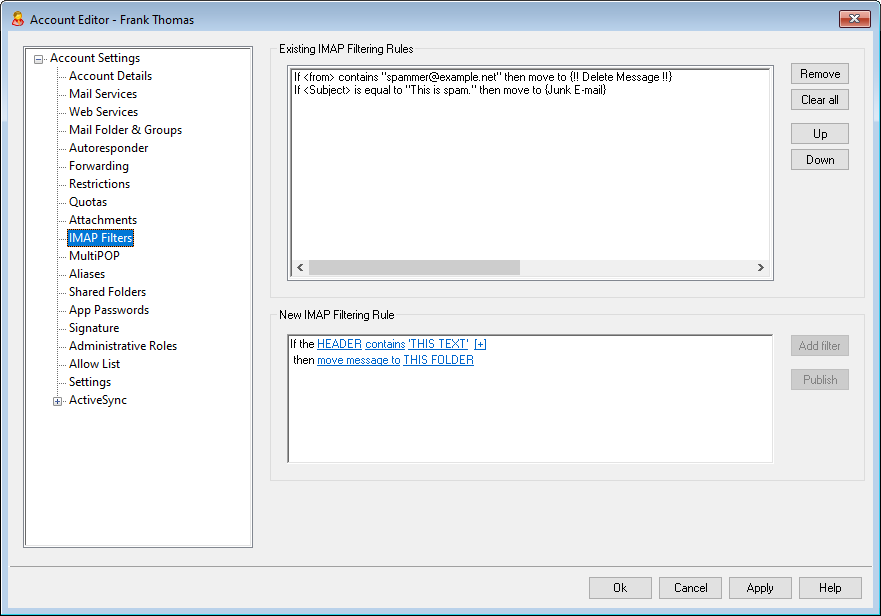
IMAP and Webmail users can have their mail routed automatically to specific folders on the server by using filters. Similar to the Content Filters, MDaemon will examine the headers of each of the account's incoming messages and then compare them to the account's filters. When a message for the account matches one of its filters, MDaemon will move it to the folder specified in that filter, delete the message, or redirect or forward it to the email address of your choosing. This method is much more efficient (for both the client and server) than attempting to filter the messages at the client, and since some mail clients do not even support local message rules or filtering, IMAP Filters provide this option to them.
Administrators can create filters via the IMAP Filters screen of the Account Editor, or by using Remote Administration. However, you can also grant your users permission to create and manage filters for themselves within Webmail or Remote Administration. These permissions are set on the Web Services screen.
Existing IMAP Filtering Rules
This box displays the list of all filter rules that have been created for the user's account. Filters are processed in the order in which they are listed until a match is found. Therefore, as soon as a message matches one of the filters it will be moved to the folder specified in that filter and then filter processing for that message will cease. Use the Up and Down buttons to move filters to different positions in the list.
Remove
Click a filter in the list and then click Remove to delete it from the list.
Clear all
Click this button to delete all of the user's filters.
Up
Click a filter in the list and then click this button to move it to a higher position in the list.
Down
Click a filter in the list and then click this button to move it to a lower position in the list.
New IMAP Filtering Rule
Use the links in this area to construct a new filter rule. When your rule is complete, click Add filter to add it to the Existing IMAP Filtering Rules.
Filter Conditions
Click the links in the first section of the filtering rule to set the filter's conditions. When a message matches the filter's conditions then the Filter Action will be performed.
HEADER
Click "HEADER" to choose the header or other message component that you wish to examine as part of the filter rule. You can choose: TO, CC, FROM, SUBJECT, SENDER, LIST-ID, X-MDMAILING-LIST, X-MDRCPT-TO, X-MDDNSBL-RESULT, X-SPAM-FLAG, MESSAGE SIZE, MESSAGE BODY, or Other... If you choose "Other..." then a Filter Condition box will open for you to specify a header name not listed. If you click MESSAGE SIZE, the "contains" and 'THIS TEXT' links will be replaced by "is greater than" and "0 KB" respectively.
contains / is greater than
Click "contains" or is greater than to choose what type of condition to set when the header is examined. For example, does the header exist or not exist, contain or not contain certain text, start or end with certain text, or the like. You can choose from the following conditions: starts with, ends with, is equal to, is not equal to, contains, does not contain, exists, does not exist, is greater than, or is less than. The "is greater than" and "is less than" options are only available when the HEADER link is set to "MESSAGE SIZE."
THIS TEXT / 0 KB
Enter the text that you want MDaemon to search for when scanning the header that you selected for the filter. When the HEADER option is set to MESSAGE SIZE, the link will say "0 KB" and the Filter Condition dialog will have a box for stating the "Message size in KB."
[+] [x] and
Click [+] if you wish to set two or more conditions for the filter rule. This will add another line containing the "HEADER," "contains," and "THIS TEXT" components for expanding the filter. When testing a message against a filter rule with multiple conditions, by default the message must pass each of the conditions for it to match the rule. Click "and" and then select "or" if you want the message to match the rule when it passes any of the conditions. When a filter rule has multiple lines, you can click [x] next to any line that you wish to delete.
Filter Actions
Click the links in the bottom section of the filtering rule to designate the action to take when a message matches the filter's conditions.
move message to
Click "move message to" to designate the filter action. You can choose: move message to, delete message, redirect message to, or forward message to.
THIS FOLDER / EMAIL
If you selected the "move message to" action, then click THIS FOLDER to designate the folder to which the message should be moved. If you chose to redirect or forward the message, then click EMAIL and enter the recipient's email address. For redirected messages, no changes to the message headers or body are made. The only thing changed is the SMTP envelope recipient. For forwarded messages, a new message will be created and sent, with the Subject header and body content taken from the original message.
Add filter
When you are finished creating your new filter, click this button to add it to the Existing IMAP Filtering Rules.
Publish
After creating a rule, click Publish if you wish to copy that rule to every other user account belonging to this account's domain. You will be asked to confirm your decision to copy the rule to the other accounts.