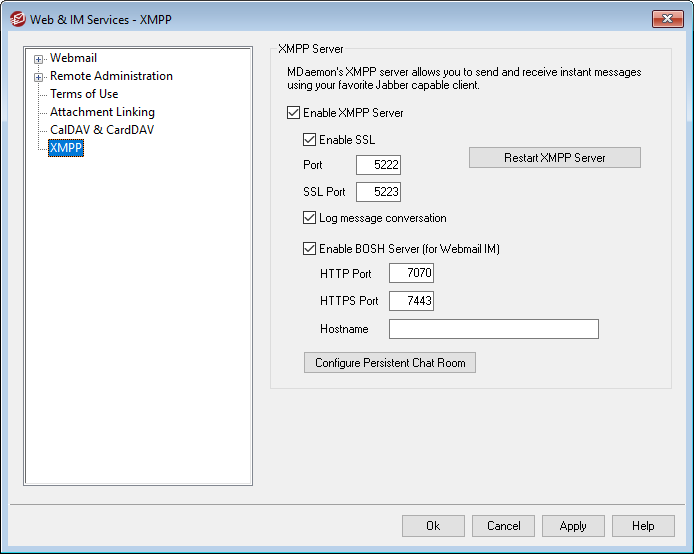
MDaemon is equipped with an Extensible Messaging and Presence Protocol (XMPP) server, sometimes called a Jabber server. This allows your users to send and receive instant messages using MDaemon Instant Messenger and third-party XMPP clients, such as Pidgin, Gajim, Swift and many others. Clients are available for most operating systems and mobile device platforms.
The XMPP server is installed as a Windows service, and the default server ports are 5222 (SSL via STARTTLS) and 5223 (dedicated SSL). The XMPP server will use MDaemon's SSL configuration if it is enabled in MDaemon. Also, some XMPP clients use DNS SRV records for auto-discover of host names. Please refer to http://wiki.xmpp.org/web/SRV_Records for more information.
Users sign-in through their chosen XMPP client using their email address and password. Some clients, however, require the email address to be split into separate components for signing in. For example, instead of "frank@example.com," some clients require you to use "frank" as the Login/Username and "example.com" as the Domain.
For multi-user/group chat service, clients typically display this as "rooms" or "conferences." When you want to start a group chat session, create a room/conference (giving it a name) and then invite the other users to that room. Most clients don't require you to enter a server location for the conference; you only need to enter a name for it. When you are required to do so, however, use "conference.<your domain>" as the location (e.g. conference.example.com). A few clients require you to enter the name and location together in the form: "room@conference.<your domain>" (e.g. Room01@conference.example.com).
Some clients (such as Pidgin), support the user search service, allowing you to search the server for users by name or email address, which makes adding contacts much easier. Usually you will not have to provide a search location, but if asked to do so, use "search.<your domain>" (e.g. search.example.com). When searching, the % symbol can be used as a wildcard. Therefore you could use "%@example.com" in the email address field to display a list of all users with an email address ending in "@example.com."
XMPP Server
Enable XMPP Server
Click this option to enable the XMPP server. To allow instant messaging, you must also ensure that the Enable instant messaging option is enabled on the MDIM screen.
Enable SSL
Click this option if you wish to support SSL for the XMPP Server, using the SSL Port specified below. Note: This also applies to the BOSH server HTTPS Port option below.
Port
The default port for XMPP is 5222, which supports SSL via STARTTLS.
SSL Port
XMPP's dedicated SSL port is 5223.
Restart XMPP Server
Click this button to restart the XMPP server.
Log message conversation
By default all instant message conversations are logged in a file called XMPPServer-<date>.log, located in the MDaemon\Logs\ folder. Clear this checkbox if you do not wish to log conversations.
Enable BOSH Server (for Webmail IM)
Click this option to enable the BOSH server, allowing instant messaging within MDaemon Webmail.
HTTP Port
By default the BOSH server uses HTTP port 7070.
HTTPS Port
The BOSH server uses this HTTPS port when the Enable SSL option above is activated. The default port is 7443.
Hostname
Use this option to specify a Hostname if necessary.
Configure Persistent Chat Rooms
Click this button to open the Group Chat Rooms dialog. Ordinarily, when a user creates a chat room it will disappear when the last person leaves the room, but you can use these options to create persistent chat rooms that will remain when empty. You can also delete rooms and convert existing, temporary rooms to persistent ones.
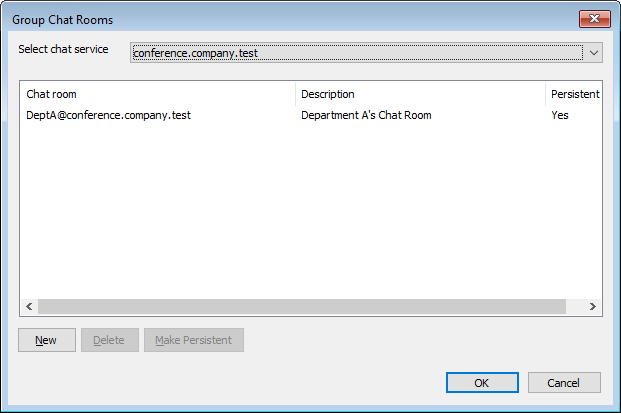
Select chat service
Select the chat service to display that domain's chat rooms.
New
Click this button to add a persistent chat room.
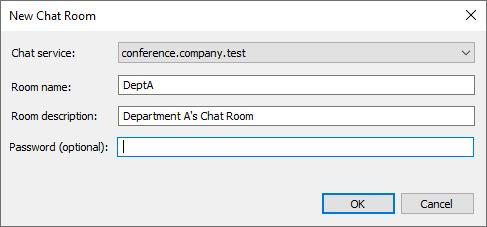
Select chat service
Select the chat service for the room.
Room name
Type a name for the chat room, without any spaces.
Room description
Include a description of the room here. Users will see this when selecting a room to join.
Password (optional)
If you wish to require a password in order to join the chat, enter the password here.
Delete
If you wish to remove a room, select the room and click this button to delete it.
Make Persistent
When a temporary chat room is in the list, select the room and click this button if you wish to make it persistent.
See: